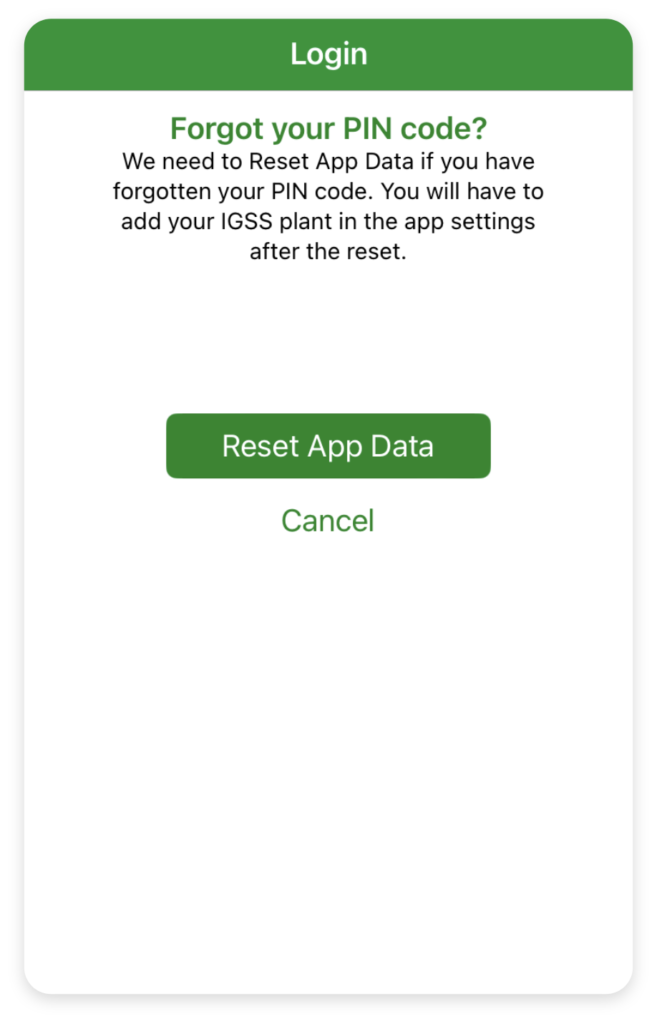IGSS Mobile app – iOS version
In the recent update for the IGSS Mobile we ‘ve had to add a login process to comply with security measures to better secure the accessibility to critical operations. The login process is consistent and recognizable from other similar login solutions.
After updating the IGSS Mobile app from version 6.0 to the current version 6.5 the first time an operator opens the IGSS Mobile app he/she will be asked to create a pin code to protect the accessibility. The initial steps are:
- Create PIN code for login by typing in the numerical pad
- Confirm PIN code by typing in the numerical pad
- A confirmation message is shown to the operator
The operator is also presented with the option to enable the biometric login for quicker and easier access or skip the step for now.
- If the operator chooses to Enable Biometric, a biometric scanner will pop-up (either face recognition or fingerprint reader) depending on the iPhone. Scan either finger or face to enable biometrics
- If the operator chooses to Skip for Now, the operator will access the app
Enabling/Disabling Biometric Login: In the IGSS Mobile app settings the operator has also the possibility to enable and disable biometric login.
- In the Plants view go to Settings (Cog wheel icon)
- Click on Security…
- Click on the toggle in Biometric Login tab to either enable or disable
- Text dialog asking for verification appears
- An identity verification pop-up appears
- Verify your identity with either Fingerprint or Face recognition
- A biometric login text dialog appears
Change PIN code: In the IGSS Mobile app settings the operator is also able to change the PIN code
- In the Plants view go to Settings (Cog wheel icon)
- Click on Security…
- Click the Change PIN code… tab
- Start the process by verifying with biometrics or type in your current PIN code
- Next step is to enter the New PIN code
- Las step is to enter the new code again to Confirm PIN code
- If the operator types in the right PIN, a successful confirmation message appears
- If the operator writes the wrong PIN in the last step, the process will start over
Forgot PIN code: One of the inconveniences of using PIN codes is the possibility of forgetting the PIN code, with IGSS Mobile app we provide dome solutions to help the operator.
- Firstly the operator is provided with 6 attempts to type in the correct PIN code.
- If the operator does not succeed in typing in the correct PIN code, he/she can log in by using the Biometric login, if it is activated in the Settings.
- The Last solution to access the IGSS Mobile app is to Reset the app data and start over again.
Reset App Data: To reset app data the operator must do the following:
- In the login screen click on FORGOT PIN.
- The operator is shown a warning message with to actions, Reset App Data and Cancel.
- If the operator clicks Reset App Data, a final warning message dialog will appear where the operator can Cancel the operation or click Yes to continue.
- The operator is now taken to the Enter new PIN code, to start over
Note! Resetting the data means that all data in the IGSS Mobile app is deleted and the Operator must start from scratch and need to add the plants again.