Diagram window
Use
The diagram window is the most important and most frequently used window during process supervision. It allows the operator to get a quick overview of the current state of a section of the process.
Description
Each diagram is always part of an area. The layout of the diagram window and other diagram properties are defined in the Diagram Properties form.
Diagram window elements
The diagram window contains the following basic elements.
| Element | Description |
|---|---|
|
Title bar |
The title bar as default contains the following elements, which can also be selected in the Diagram Propertiesform:
From this standard Windows system menu from you can move, resize, minimize, maximize and close the current diagram window, go to the next diagram window and pin the diagram permanently on the screen so it is present no matter where the operator navigates to in the project. The name of the parent area and either the name or the description of the current diagram is shown in the title bar within curly braces, for example, {Global} MyOwnDiagram unless the Title bar option has been deselected in the Diagram Properties form, or if the Thin Frame option has been selected.
If none of the above are present in a diagram, the System Integrator has deselected these options in the Diagram Propertiesform.
|
|
Process diagram area |
Shows a section of the monitored process. A process diagram typically consists of a static background picture, a number of symbols (called descriptors A descriptor is the graphical display of an object. IGSS includes many types of descriptors including: - Built-in standard symbols - Animated symbols (Symbol Factory library) - Graphics and animation - Drawing symbols - Windows controls - ActiveX controls An IGSS object can be represented with different descriptors on different diagrams.) representing the physical process components and a number of connectors (lines, arrows, etc.) showing the flow of the process. |
|
Diagram status bar |
Shows key information about the currently selected object in a gray bar at the bottom of the diagram in the Supervise module. |
Examples
| Empty diagram | Diary Production |
|---|---|
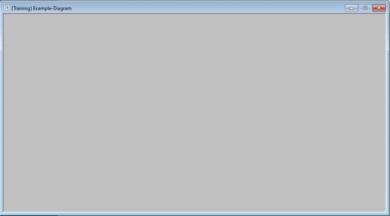
|
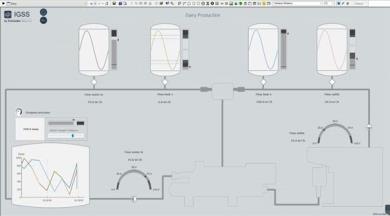
|
To provide easy access to each diagram, check the Name to menu and/or Description to menu option when you define the new diagram. The diagram can then be selected directly from the Diagram menu.
See Also
"To define diagram function keys"
"Magnifier and Canvas Panning "




